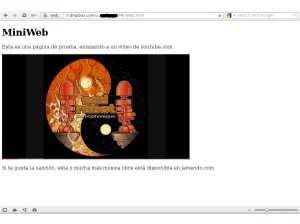Tras instalar Matlab en linux, para utilizarlo es necesario ejecutar un script llamado «matlab». Este se encuentra en la carpeta en la que hiciste la instalación, bajo el directorio /bin (ej: /opt/matlab/bin/matlab).
Cada vez que quieras usar este programa tendrás que abrir un terminal y ejecutar dicho script. Para un uso puntual puede no ser un inconveniente, pero si lo usas habitualmente llega a ser molesto (a mi ya me molesta el simple hecho de tener que tener la ventana del terminal abierta, aunque la tenga minimizada).
Para evitar esto hay varias formas, de las que hoy muestro 3:
Hacer un alias.
Esto en realidad es una solución parcial. Aún tienes que ejecutarlo desde la terminal y si la cierras, también cierras Matlab. La única ventaja que consigues e no tener que teclear el comando completo.
Para ello modificamos el archivo .bashrc (o lo creamos si no existe.Es un archivo oculto situado en el home de nuestro usuario). Añadimos la siguiente línea
alias matlab='/opt/matlab/bin/matlab'
Cada uno debe substituir «/opt/» por la carpeta en donde instaló Matlab.
Finalmente, ejecutamos:
$ bash
De esta forma, con solo escribir «matlab» en la terminal, este se ejecutará (nos ahorramos tener que escribir la dirección del archivo en cada ocasión)
Dependiendo de la distribución que usemos, «.bashrc» puede ser o no tenido en cuenta cada vez que abramos una terminal, por lo que es posible que haya que repetir el último paso cada vez. ( Esto se podría solucionar, pero no he buscado la forma porque esta solución no me parece un gran avance… )
Crear un acceso directo.
Esta solución, aunque no es mi preferida (no me gusta tener iconos en el escritorio) al menos si que evita tener que abrir una terminal y teclear un comando. El acceso directo lo creamos de la manera habitual (no digo cual, porque dependerá del escritorio que se use) y en donde nos pidan la aplicación a ejecutar ponemos:
/opt/matlab/bin/matlab -desktop
Una vez más, «/opt» debe ser cambiado por la carpeta en donde instalaste Matlab.
La opción -desktop (con un solo guión delante «-«) nos permite abrir Matlab en una ventana sin que esté ligado a una sesión de terminal.
Nota: Como se ha mencionado antes, el archivo que estamos ejecutando es un script. Abriéndolo con un editor de textos (cualquiera vale) podemos ver todas las opciones que admite.
Utilizando Alt+F2
Por lo ágil que es su uso, esta es sin duda mi opción favorita (aunque no tiene que ser la tuya, claro).
Si no conoces la opción Alt+F2, deberías probarla. Te permite ejecutar un programa con solo escribir su nombre (en KDE, reconoce el programa con solo escribir las tres primeras letras!). Como dije antes, con un poco de práctica permite usar el ordenador de una forma más ágil.
Para conseguir que esta opción funcione, primero creamos un script:
#!/bin/bash - #=============================================================================== # # FILE: matlab.sh # # USAGE: ./matlab.sh # # DESCRIPTION: Lanzador de matlab # # OPTIONS: --- # REQUIREMENTS: --- # BUGS: --- # NOTES: --- # AUTHOR: bronshtein # COMPANY: # CREATED: # REVISION: --- #=============================================================================== set -o nounset # Treat unset variables as an error RUTA="/opt" $RUTA/matlab/bin/matlab -desktop
Tras darle permisos de ejecución (tenemos que estar como root,
# chmod +x <em>nombre_del_script</em>
lo copiamos a una carpeta que esté en el path de nuestro usuario.
$echo $PATH
(Esto nos dará una lista de carpetas, hay que copiar el script anterior a una de ellas)
Aunque produzca el resultado que más me gusta, no acabo de estar satisfecho. Añadir scripts a las carpetas no me parece ordenado, preferiría tener mis scripts y programas en una carpeta aparte. He probado tanto a añadir nuevas carpetas al path como enlazando simbólicamente en vez de copiando, pero krunner (uso KDE) no me las ha reconocido de ninguna de las dos formas. Si alguien sabe cómo conseguir esto (o tiene alguna idea que le parezca que puede funcionar), agradecería que lo dijera en los comentarios.